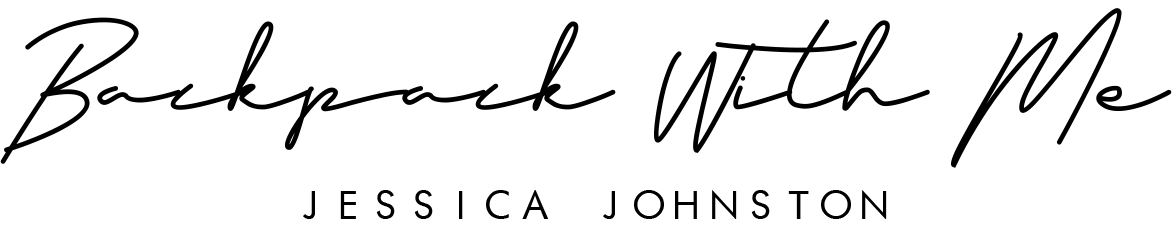How to download + install Paradise Mobile Presets
/This guide will help you install your new preset collection into the FREE Adobe Lightroom Mobile app, without needing a subscription for the Desktop version.
Step 1: Download the free Adobe Lightroom Mobile app from the app store, if you don’t already have it.
Step 2: Download DNG files to your computer.
After purchasing the Paradise Mobile Collection, you will have received an email containing a zipped file with your new Paradise Collection presets.
- Download the file to your computer (as phones are unable to open ZIP files)
- This folder contains 11 DNG format files (each of which contains a unique preset), which can then be downloaded to your phone in Step 3.
Step 3: Transfer the files to your phone
These are fairly large files, so if you cannot Airdrop or email them to your phone, my personal favourite method is to use Dropbox.
To use Dropbox, simply import (or drag & drop) your DNG files into your Dropbox folder.
Once all your files are synced and ready, go into your Dropbox folder on your phone and export each DNG file into your phone (Tap 3 dots next to DNG image - Export - Copy to Lightroom) *Repeat step for each photo
Step 4: Import the files into your Lightroom app
If you’ve made it this far, all of of your DNG files should be saved in your phone’s camera roll, and you’ll also see them in your Lightroom Folder, All Photos
Open the Lightroom app and create a new album.
Name the album “Paradise Presets” (or anything you’ll remember)
After you’ve created your new album, open it up and then click on Add Photos.
Select all the blank DNG files from your camera roll, and click Add.
Step 5: Create & Save your new Presets
This step should save you a whole lot of copy and pasting time! It seems daunting, but it’s not as confusing as it seems and you only have to do this process once per preset.
Go into your new “Paradise Presets” album.
Open the first photo file, click on the 3 dots in the upper right of the screen, and then click on the option Create Preset. This takes you to the New Preset box (shown below right) with customizable options.
Give your preset a new name (if you want to keep my own preset names, just take a look at the original Dropbox files to find each preset’s name!). Under Preset Group, you can either select User Presets, OR create a new Preset Group if you want to keep it organized. Then, you can customize the preset’s options - You should have all boxes checked, but I personally never select Tools.
When this is done, click on the checkmark in the upper right corner to save your preset. You’ll need to repeat this step for each DNG file, since each preset has to be saved separately.
Step 6: Applying the presets to your own photos
To use your new presets, go back into your Lightroom app’s photo library, and open any photo from your camera roll you’d like to edit.
Once the photo has opened, scroll all the way to the right to find the option Presets. When you click that, it opens up a box with all your saved presets.
If you’ve saved them into their own separate folder (not in User Presets), simply navigate to the correct folder.
Now you can click on each preset to see what it looks like applied to your photo.
Once you’ve found a style you like best, simply tap on the check mark, make any other tweaks to the colors or lighting, and save the photo to your camera roll. Voila! Your edited photo is now in your camera roll and ready to post.